
28 Mar Configure Wi-Fi router: How to do it?
Table of Contents
Introduction
Configure Wi-Fi router – If you have bought your router and do not know how to configure it or the company sent you to install it, do not worry because it is easy to configure.
Setting up your router will be frustrating if you don’t have a good internet connection. The easiest method is to connect your computer to a modem or gateway provided by your internet service provider (ISP). If the computer detects an Internet connection, you can proceed to configure the router.
Usually, the parameters remain set reflexively when you turn on the device, and you don’t need to touch anything. But even so, knowing how to configure a router can help you solve specific problems and improve its performance in certain scenarios. Learning to configure a router will help you:
- Change the network name, Wi-Fi password, or router itself.
- Choose the channel to avoid clipping the signal.
- Set parental control.
Below we will detail more cases in which you can benefit from customizing the configuration of a router.
How to Configure a Wi-Fi Router
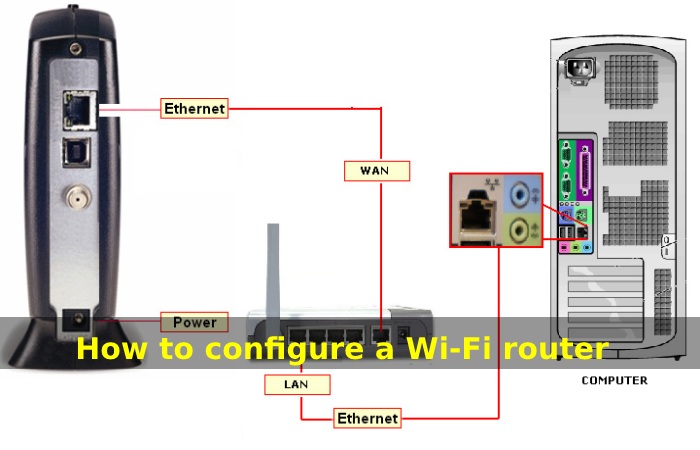
You can access your Wi-Fi router settings quickly and easily through your web browser. We explain how:
Enter your browser: Open the web browser you usually use.
Enter the IP address: In the search bar, enter your IP. Typically it is usually 192.168.1.1. If nothing happens when you enter it, try this: 192.168.0.1
Enter the requested data: Once you access the IP address, a menu will appear where you must enter the username and password of your router. You can find it on the back of the device or in its box.
Remember to enter your IP correctly. Do not substitute the “ones” for the letter “l”. That is, enter 192.168.1.1 instead of 192.168.ll, This is a widespread mistake.
Although in most operators, you access the router configuration through your browser, others use a portal. For example, if you need to configure a Movistar router, you must do it from Alejandra.
Modify Configure Wi-Fi Router Password

You can modify the password to access your router from its configuration. Sometimes these passwords are a bit complicated or, by default, the word “admin” comes, so anyone can easily access your router settings and leave you without Internet.
That is why we recommend you change the password to the one you can easily remember, which is different from the predefined ones, to avoid problems. It doesn’t matter if you use a Vodafone router or any other brand. The section that permits you to change the password is usually in the “Advanced” tab. Navigate through the different submenus, which will not be many, until you find the Set password section.
It should note that the router access password is not the same as the Wi-Fi password. The first allows you to enter the router settings, while the second remains used to connect to the Internet.
Also Read: Sim Card For Ipad Is Necessary?
Configure a Router as an Access Point
If you’re having trouble with Wi-Fi coverage at home, you can set up a router as an access point. It is an excellent option to give a second life to a router you have at home that you no longer use, and it is cheaper than a Wi-Fi mesh system. It should be noted that when using a router as an access point, a physical connection with the main router is required, unlike if we use a router as a repeater, which will be wireless.
To configure a router as an access point, you must follow these instructions:
Check the IP address of the main router: Open the Windows Command Panel and type “ipconfig”. On the wireless LAN adapter, check the default IP address. It is usually 192.168.1.1.
Find out the IP address of the secondary router: Enter the settings for the router you will configure as an access point. You can also find it on the label on the back of the device.
Correctly assign each device’s IP: Enter the router’s settings to be used as the access point with the username and password. Go to the LAN section and change the IP address. It would help if you changed the secondary router’s IP’s last digit. For example, if our main IP is 192.168.1.1, the second router should have an IP address of 192.168.1.2 or 192.168.1.3. This way, you will be within the address of the primary router. You can use any digit from 2 to 254.
Disable DHCP: Inside the configuration of the secondary router and access the DHCP menu. Disable it or select “None” in the corresponding field. It is contingent on the model of your router.
Conclusion
Use an ethernet cable to connect both routers, and you will have your router configured as an access point. Now you can connect your devices where you didn’t have a good connection before.
It should note that configuring a router as an access point makes the signal it emits strong. Unlike a repeater, the Internet you carry through the cable has little loss, sometimes almost non-existent. So what it does is it transmits the entire signal from this new router, so depending on the size of your house, you can forget about dead zones.
Also Read: Types of Treadmills Buying Guide 2022

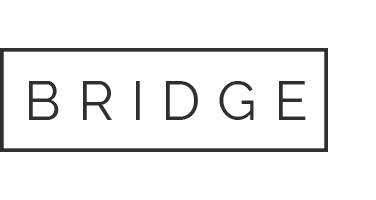
No Comments